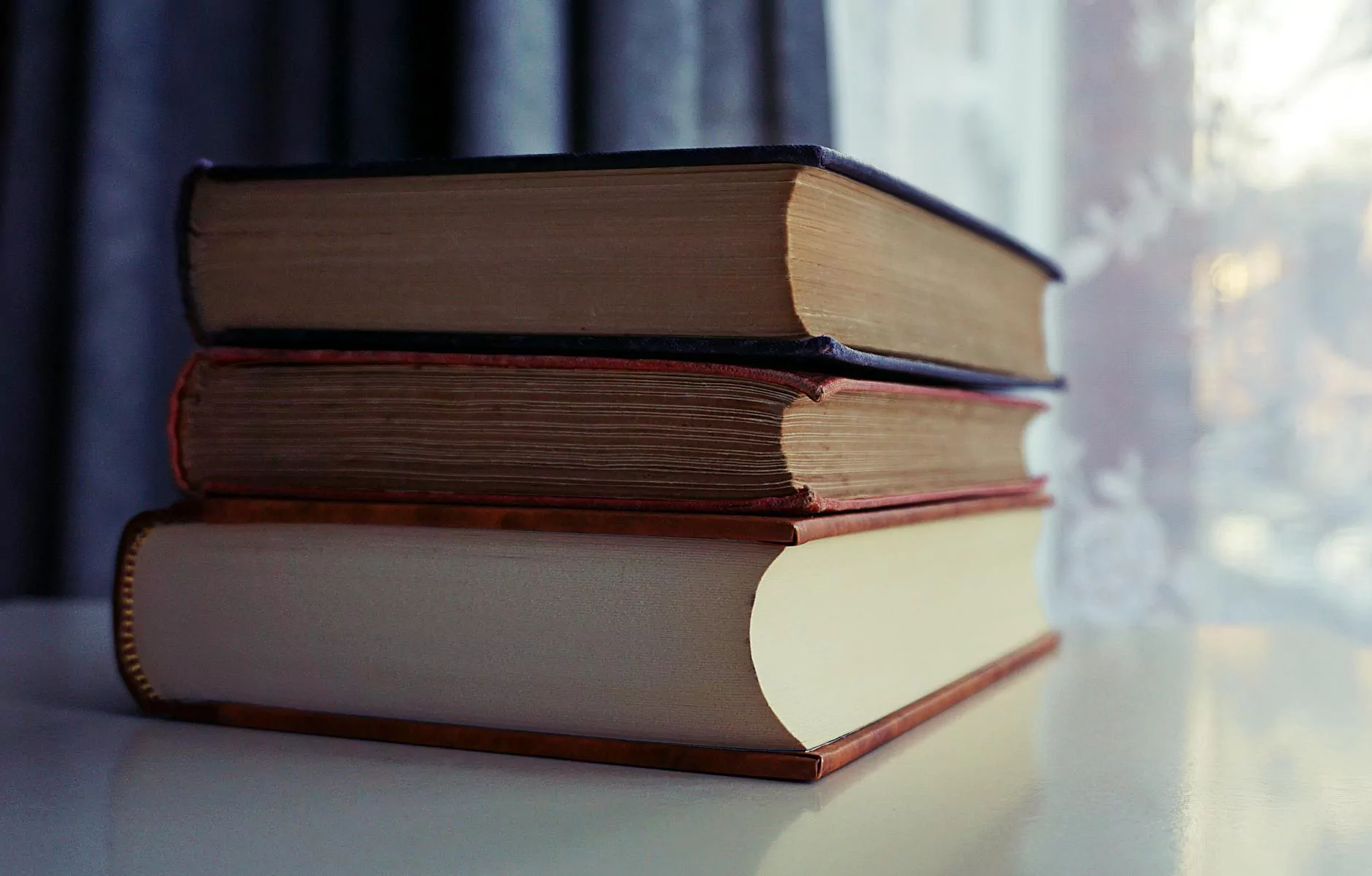How to Use Bartender Label Software for Your Business

In the ever-evolving world of business, labels play a crucial role in branding and product identification. This is where Bartender label software shines as an invaluable tool for companies aiming to streamline their printing processes and produce high-quality labels. Whether you are involved in Printing Services, Electronics, or Computers, understanding how to use Bartender label software can significantly benefit your operations. This comprehensive guide aims to provide you with detailed steps, tips, and best practices for utilizing this software effectively.
What is Bartender Label Software?
Bartender label software is a powerful application designed for creating and managing labels, barcodes, and card prints. It offers businesses a versatile platform that integrates easily with existing systems, making it a favorite choice among labeling professionals. Key features include:
- User-Friendly Interface: An intuitive design that simplifies the label creation process.
- Advanced Barcode Support: Supports various barcode formats suitable for different industries.
- Database Connectivity: Integrates with various databases to streamline data input.
- Customizable Templates: Offers a variety of pre-designed templates to work from.
- Security Features: Ensures that sensitive data is protected during the printing process.
Getting Started with Bartender Label Software
Before diving into label creation, it is essential to understand how to set up the Bartender label software. Follow these steps:
1. Installation and Setup
Begin by installing Bartender label software on your computer. Ensure your system meets the required specifications provided by the manufacturer. After installation:
- Launch the software.
- Follow the on-screen prompts to complete the initial setup.
- Choose your preferred settings regarding language and default printer.
2. Understanding the User Interface
Familiarize yourself with the Bartender interface. Key components include:
- Main Toolbar: Contains all essential tools for creating and editing labels.
- Design Area: The canvas where you will design your labels.
- Data Source Explorer: Manage and configure data connections here.
- Status Bar: Provides feedback about the software’s current state and print job status.
Creating Your First Label
Once you're set up, it’s time to create your first label. Follow these steps:
1. Choosing a Label Template
Bartender offers a range of predefined templates. To select a template:
- Navigate to the File Menu.
- Select New and choose Label Format.
- Browse through the categories and select a template that best suits your needs.
2. Adding Text and Images
After selecting a template, you can start customizing your label. Here’s how:
- Click on the text box to add your desired text.
- Use the Text Properties menu to adjust font type, size, and alignment.
- To insert images, select the Image Tool from the toolbar and upload images from your files.
3. Inserting Barcodes
Integrating barcodes into your labels can enhance efficiency, especially in inventory management. To insert a barcode:
- Select the Barcode Tool from the toolbar.
- Choose the type of barcode you want to create (e.g., QR Code, UPC).
- Link it to the relevant data source to populate the barcode data automatically.
Connecting to Data Sources
One of the premium features of Bartender is its ability to connect to various databases. This feature can save time and reduce errors in data entry.
1. Setting Up a Data Connection
To set up a data connection:
- Open the Data Source Explorer.
- Choose New Connection and select your database type (e.g., SQL Server, Excel).
- Follow the prompts to connect to your database.
2. Using Database Fields in Labels
Once connected, you can use fields directly from your database. To do this:
- In the text field, click Data Field and select the appropriate field from your database.
- This will automatically pull in data such as product names, prices, and other relevant information.
Printing Your Labels
After designing your labels and connecting to the necessary data sources, you're ready to print. Follow these steps to ensure quality printing:
1. Selecting Your Printer
Before printing, ensure that your printer is correctly set up:
- Go to the File Menu and select Print Setup.
- Choose your printer from the list and ensure that it is configured correctly.
2. Print Preview
Always preview your labels before printing:
- Select the Print Preview option to check your design.
- Ensure all elements are aligned correctly and that fonts are legible.
3. Printing
Once satisfied with the preview:
- Click Print.
- Choose the number of copies and any other specific printing options.
Best Practices for Using Bartender Label Software
To maximize the efficiency of Bartender label software in your business, consider the following best practices:
- Regularly Update the Software: Keep your software up-to-date to benefit from new features and security enhancements.
- Utilize Templates: Create and save custom templates for frequently used labels to save time.
- Back-Up Your Designs: Always back up your label designs and data connections to prevent loss of information.
- Train Your Staff: Provide training sessions for staff members who will be using the software to ensure consistency and quality.
- Gather Feedback: Regularly solicit feedback from users to improve processes and user experience.
Conclusion
The Bartender label software is a dynamic solution for businesses looking to enhance their labeling capabilities. By following the steps outlined in this guide, you can create, manage, and print labels effectively. The software’s versatility allows it to serve a wide range of industries, including Printing Services, Electronics, and Computers. Embracing this technology not only boosts efficiency but also significantly contributes to your branding and product identification efforts.
As you embark on your journey of using Bartender label software, stay informed about new features, trends in labeling, and best practices to continuously improve your label management system. Happy labeling!